Microsoft Visio是Office套件中的一款功能强大的绘图工具。本文介绍了Visio的基本使用方法,基于Visio 2010。
绘制流程图
新建文件,流程图-基本流程图
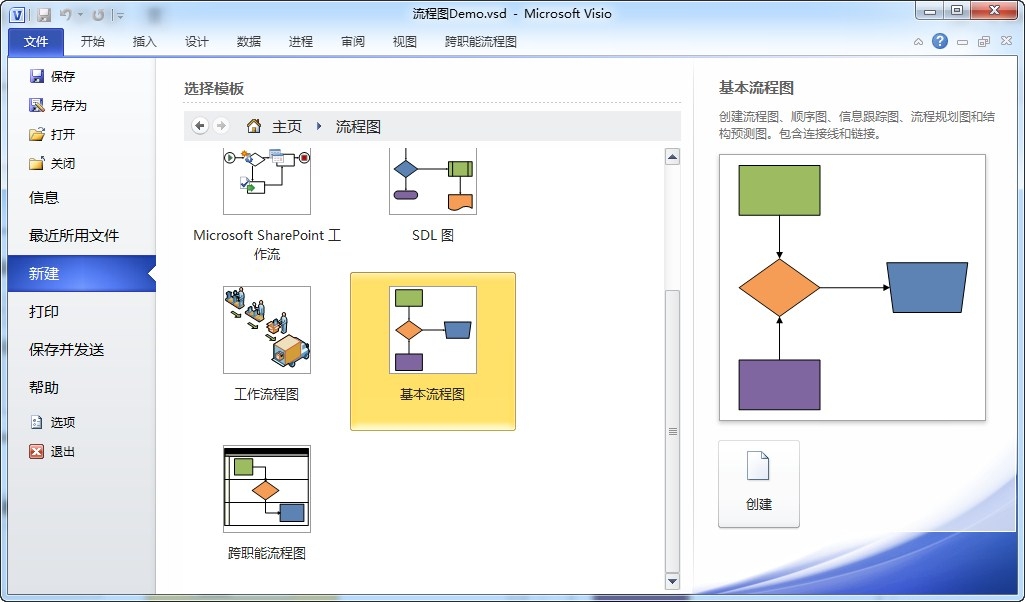
绘制形状
从左边形状窗口可以直接往文档中拖入一个方框
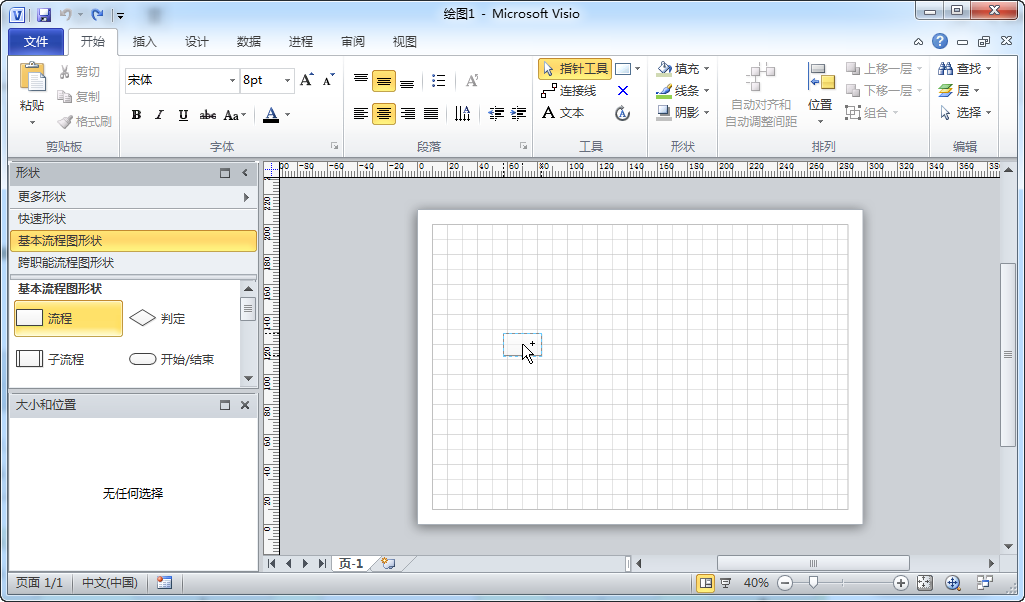
如果没找到形状窗口,可以在视图菜单中打开
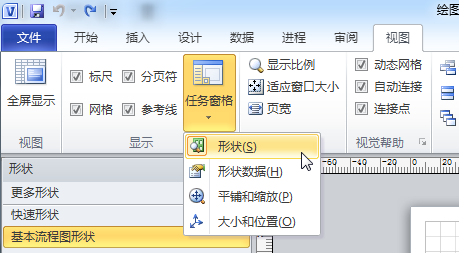
双击形状可以添加文字。选中形状,可以修改其填充颜色或图案,线条边框的颜色、粗细、虚实,阴影的设置,文本的设置等。
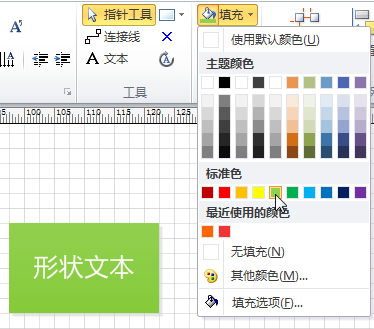
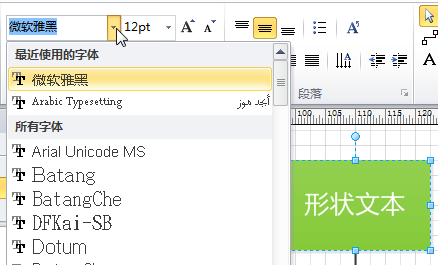
绘制箭头
在菜单-开始中选择连接线工具,然后在形状之间拖动,即可绘制形状之间的箭头。绘制完成后,可重新切换回指针工具。
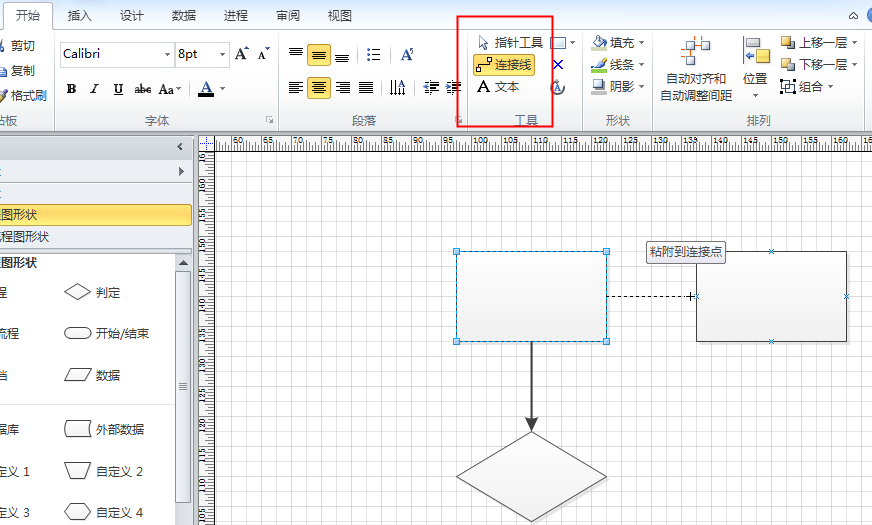
拖动箭头起点、终点,可以修改其指向,还可以修改其位置和形状。
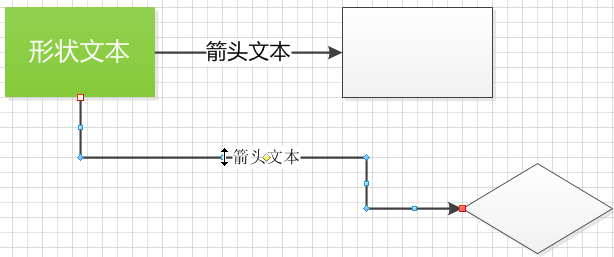
双击箭头也可以添加文字,同样可以设置文字的颜色、字体、大小。
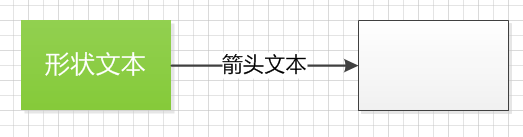
选中箭头,也可以设置其粗细、颜色等。
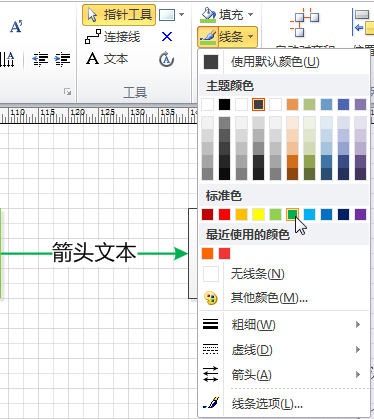
另外,还可以在线条-箭头中设置箭头的形式,例如可以设置成双向箭头。
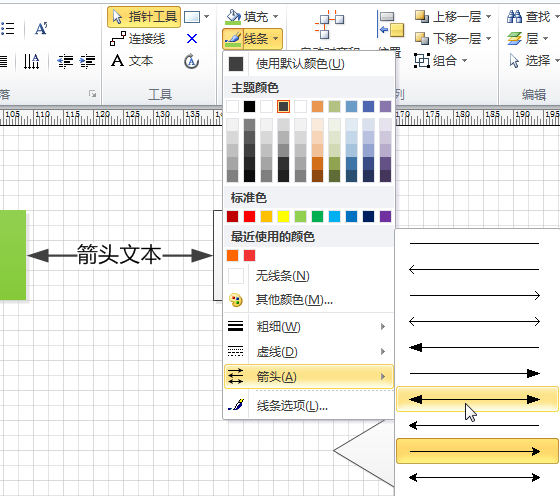
右击箭头,选择菜单中的格式-线条;或点击菜单-开始-线条-线条选项,可以进行线条的详细设置。
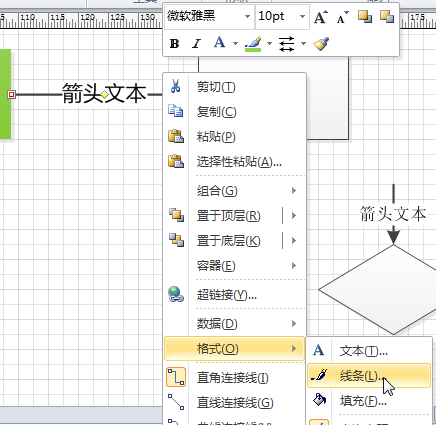
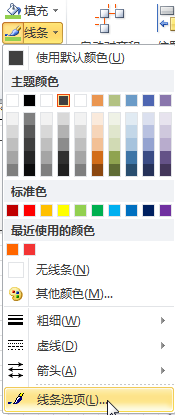
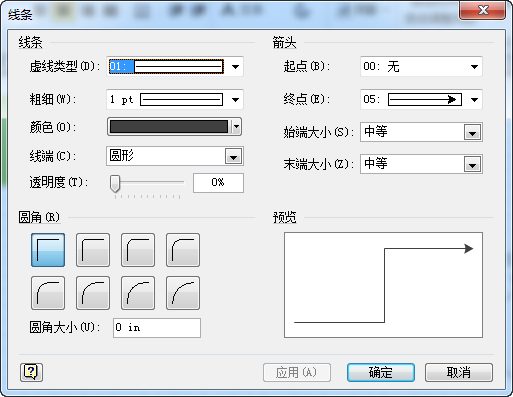
操作技巧
点击文档空白处,让焦点处于文档中,此时按住Ctrl,滚动鼠标即可缩放文档。也可以点击右下角的控件设置缩放。

单击选中形状,鼠标移到其边缘就会出现四个方向的箭头(注意在流程图中这种方法有效,在其他类型的文档中不一定有效),然后移动鼠标选择图中的四种形状并单击,可以快速在形状的指定方向创建新的形状,同时完成箭头绘制。当然,也可以通过前面说的拖动的方式,创建新的形状。
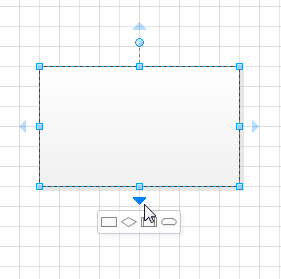
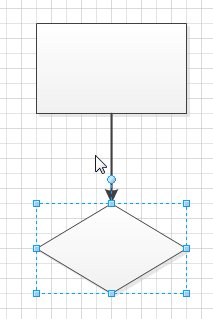
绘制容器
菜单-插入-容器,可以插入一个指定样式的容器,容器中可以包含多个形状对象。同样,还可以插入文本框、图标等对象。
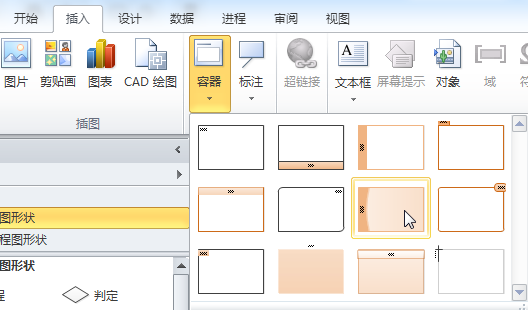
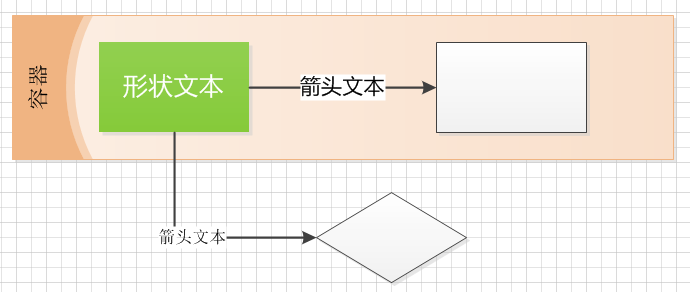
对象的选择
单个对象通过单击即可选中。按住Ctrl或Shift键可以选中多个对象,也可以直接拖动鼠标,框选多个对象。
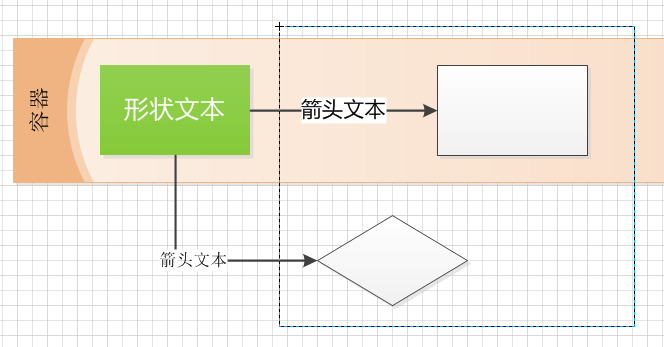
在文档比较复杂的时候,可以使用选择工具选中需要的对象,例如选中文档中所有的箭头,可以使用菜单-开始-选择-按类型选择,图层-连接线,即可。
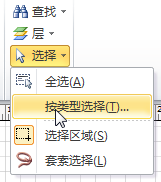
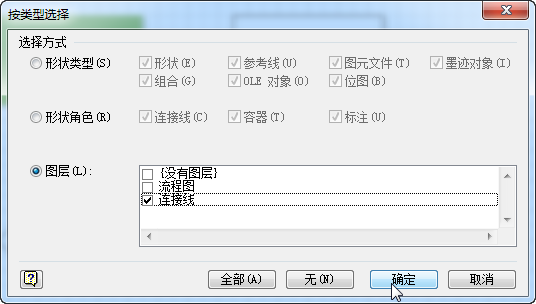
对象的排列
选中多个对象,使用位置可进行排列。对于一些常规的对齐方式,可以尝试自动对齐和自动调整间距选项(鼠标移到按钮上可以预览效果,单击应用效果)
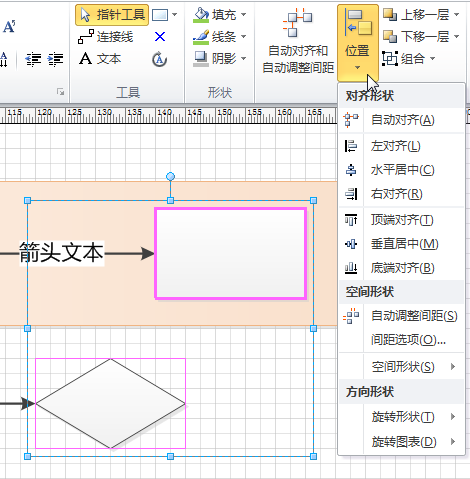
设计
可在设计菜单中,快速设置文档中所有元素的风格。
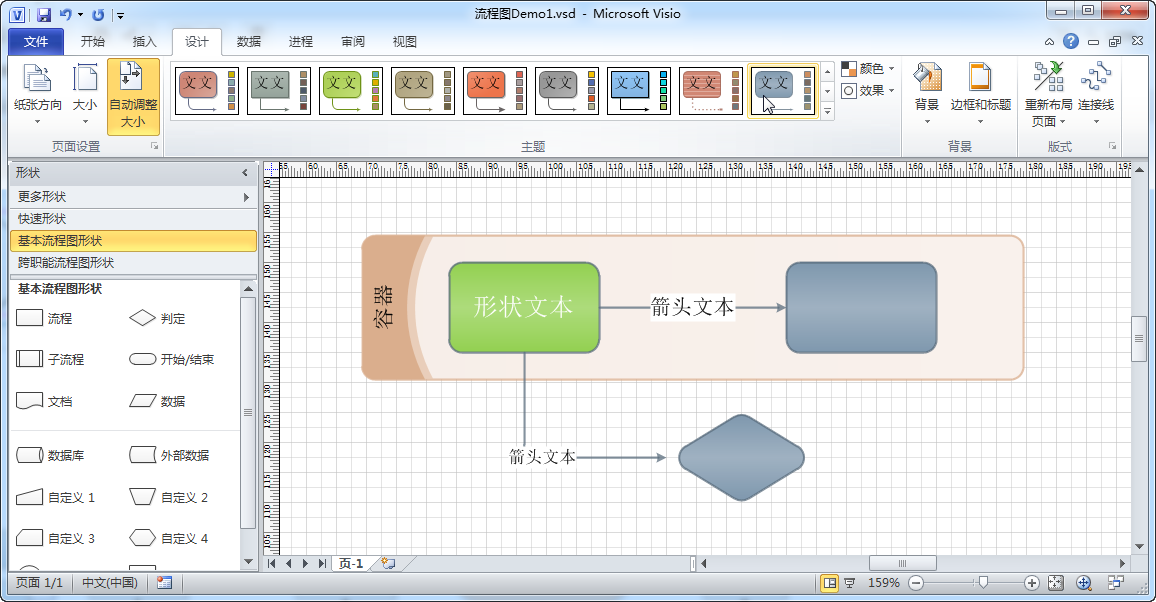
对于层次结构较为清晰的文档,还可以使用重新布局页面功能,根据对象的逻辑层次,自动布局。如果没有选中元素,则对所有元素进行布局,如果选中其中一部分元素,则只对这些元素进行布局。
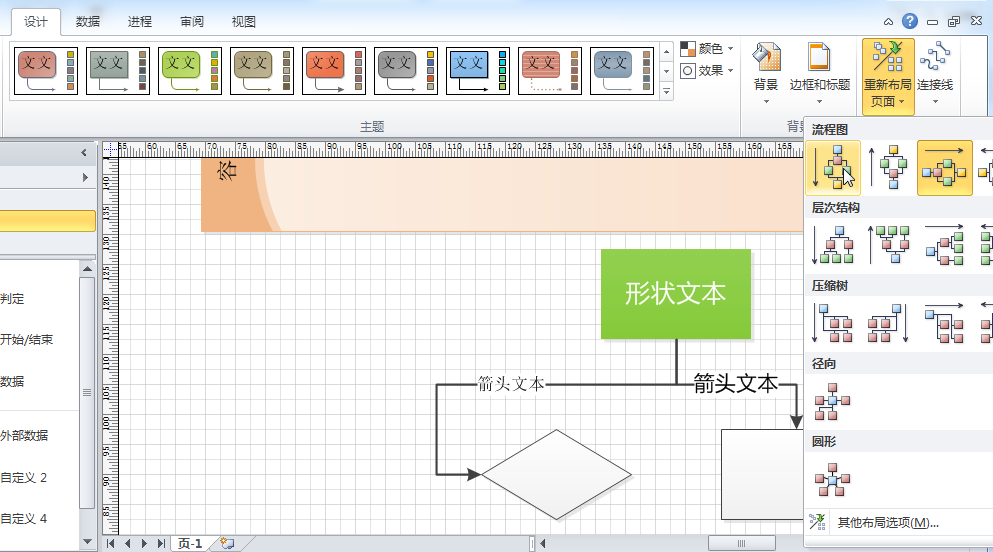
在设计菜单中,还可以设置页面的尺寸和方向,例如A4纸横向画面。默认情况下,自动调整大小的选项是开启的,如果绘制的图形超出了一张纸张的面积,会自动进行扩展。
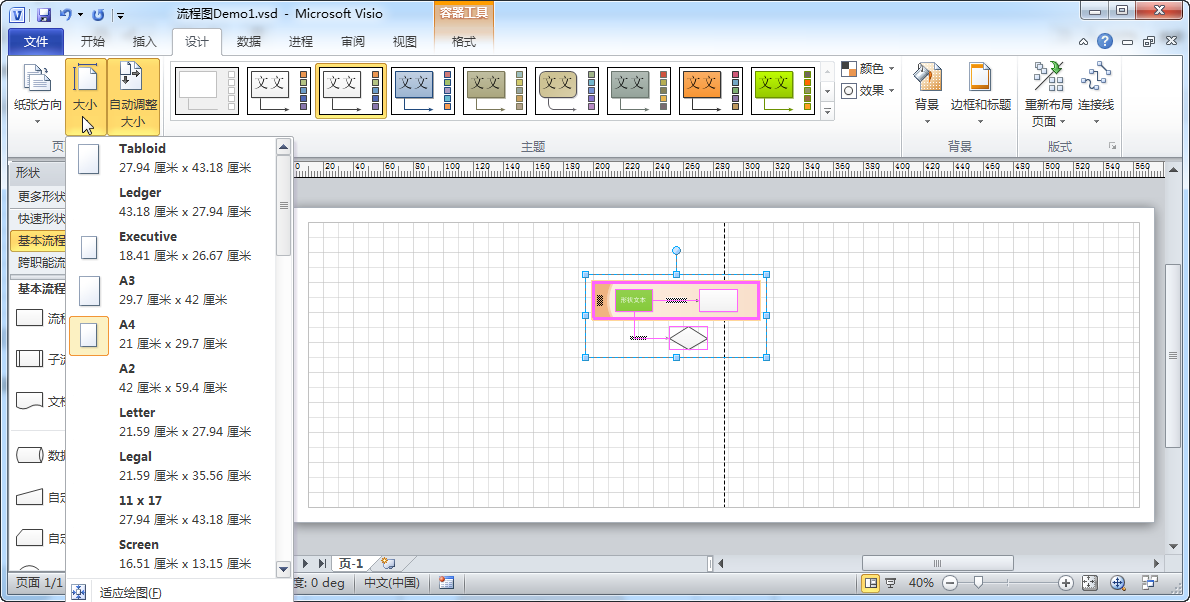
下图是我绘制的一个流程图。
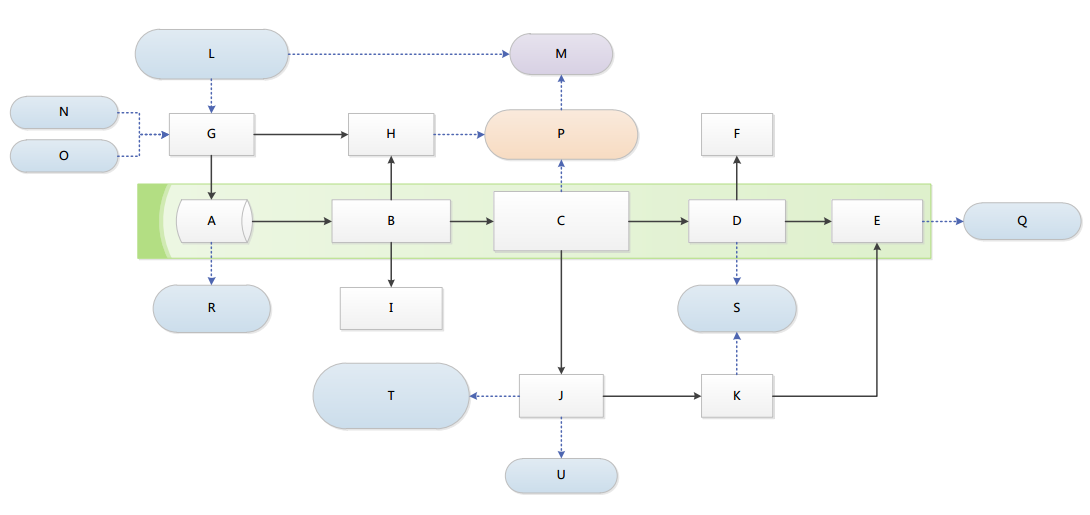
绘制数据流图
我们经常会遇到需要绘制一些图形来表示各种元素之间关系的情况,或是绘制状态转移图,这时可以使用Visio中的数据流图表进行绘制。
新建文档,选择软件和数据库-数据流图表
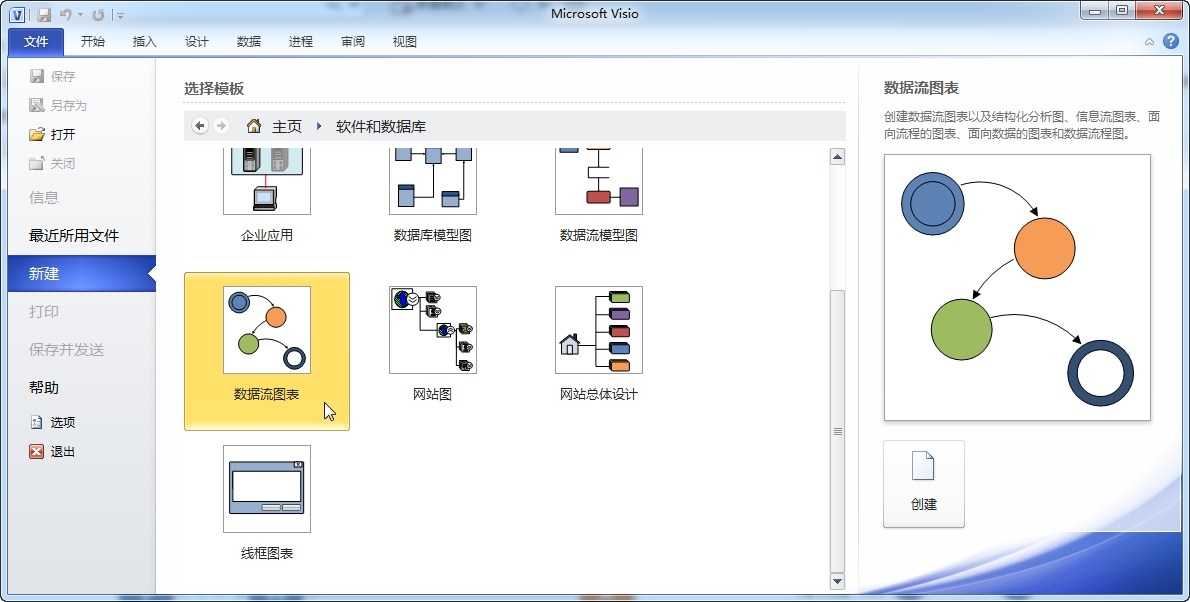
可向文档中添加圆形形状,形状的绘制方法和前面相同。同样,也可以绘制箭头,箭头的起止点可以在圆形的中心,也可以在边缘的四个点上。
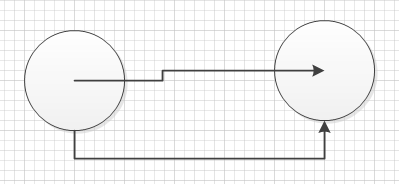
箭头
默认的箭头只能沿着横竖两个方向行走。在数据流图中,还可以绘制方向可以任意旋转的直线型箭头,以及环形箭头。可以选择从中心到中心的箭头元素,这个箭头有五个锚点。
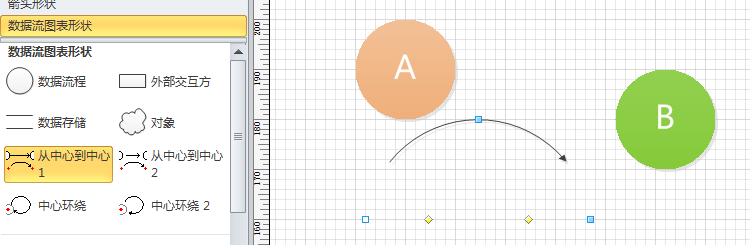
其中箭头中间的那个蓝色锚点可用于控制箭头的弯曲程度,如果将其向下拖拽,可以让箭头变成直线型。
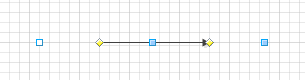
两端的蓝色锚点可以控制箭头的断点,例如可以将其分别拖动到两个圆形的中心,如图。
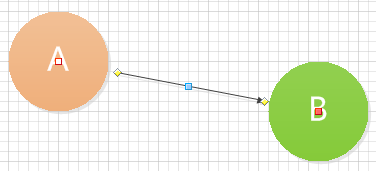
黄色的两个锚点,可以控制箭头的实际长度。
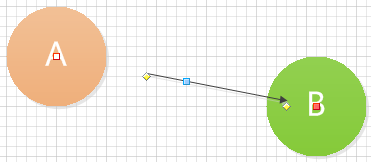
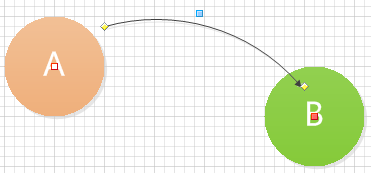
选择中心环绕形状,并拖动到画布中,可以绘制环形箭头。同样可以通过锚点控制箭头形状。
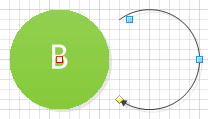
另外,也可以用和前面一样的方法,设置箭头的形式、颜色、线条等属性。
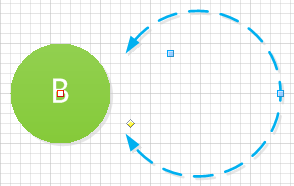
下图是我绘制的一个数据流图的效果。
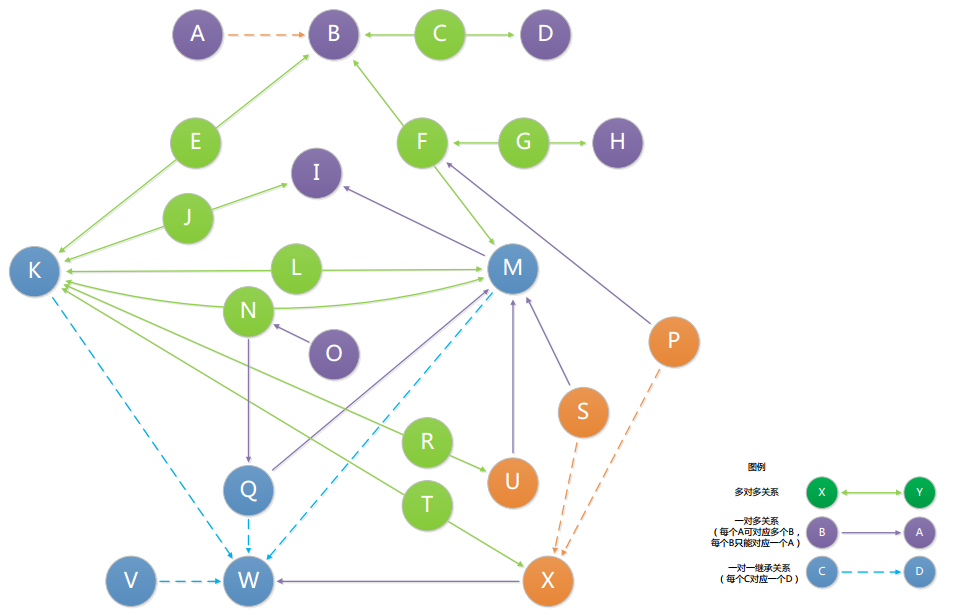
在下面的文章中,给出了Visio的一种实际用途
《互联网产品初期需求确定与数据库模型设计——基于Visio和Xmind》 http://www.paincker.com/web-product-design
Visio还可以绘制各种类型的图表,包括思维导图、各种组织结构图表等,这里不再一一介绍。