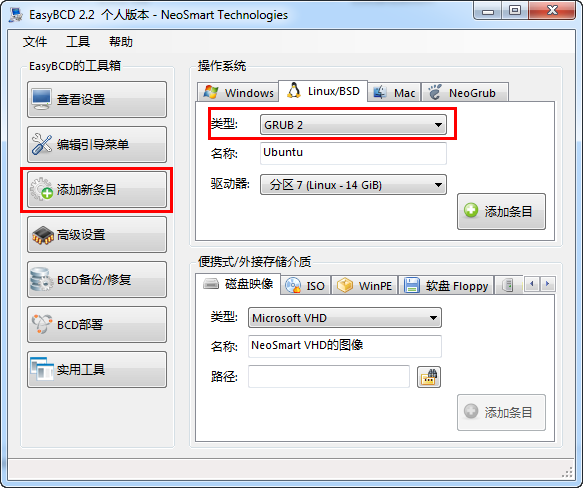Ubuntu是一种比较常见的Linux系统发行版本,非常适合新手学习Linux使用,但很多人就卡在了系统安装上。
使用虚拟机安装
如果只是简单的想体验一下Ubuntu,我们可以直接用VirtualBox虚拟机安装Ubuntu,系统直接运行在一个软件当中,完全不用担心安装出错,装错了大不了重装,不会导致电脑不开机甚至丢失数据。如图。
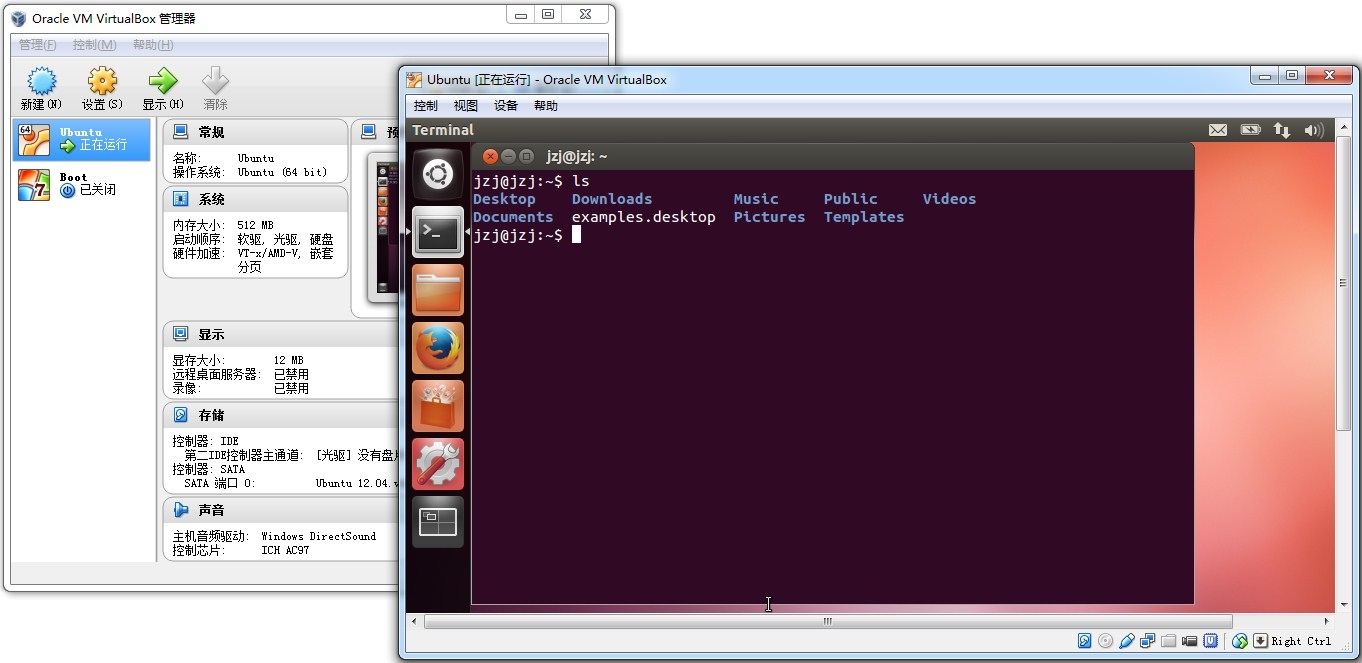
在VirtualBox中具体的Ubuntu安装方法不是本文的重点,可以自行搜索。虚拟机安装Ubuntu最大的缺陷,就是运行速度比较慢,没有直接安装在硬盘中好用。
直接硬盘安装
在硬盘中安装Ubuntu最大的问题就是正确处理引导。
准备文件
从网上下载Ubuntu的ISO安装镜像,例如Ubuntu 12.04 LTS 版本。
使用WinRAR等软件,将ISO镜像文件中的casper文件夹解压到硬盘中的某个分区根目录,把ISO镜像自身也放在那个分区根目录。
准备硬盘空间
在硬盘上划分一个足够大的空闲空间,用于安装Ubuntu。因为Ubuntu使用的是EXT分区,一般直接在Windows下提前划分空闲硬盘空间,而不用预先新建分区。在安装的时候,直接用Ubuntu新建分区然后安装系统。
利用Grub4dos启动Ubuntu
我们可以将grub4dos直接安装进硬盘启动项,或者直接修改万能启动U盘中的menu.lst,并添加一项,从而启动Ubuntu。
我们需要编写menu.lst,首先需要了解menu.lst文件路径规则,可以阅读下文中“**文件路径写法”一段:
《装系统不求人——量身定制自己的万能启动盘》
http://www.paincker.com/sysinst-customize-bootable-disk
这里我们的menu.lst写法大致如下。
-
需要将root指令后的参数改成前面ISO镜像放在的分区。注意:
- 如果用的是直接安装在硬盘上的grub4dos,那么硬盘自身就是hd0。
- 如果用的是万能启动U盘上的grub4dos,U盘就是hd0,而电脑硬盘通常则是hd1。
-
kernel,initrd和filename后面的参数,分别对应了刚刚解压的casper文件夹,以及ISO文件的路径。应根据你的硬盘中文件存放的实际情况进行修改。
-
title Install Ubuntu -
root (hd0,8) -
kernel /casper/vmlinuz.efi boot=casper iso-scan/filename=/ubuntu-12.04.4-desktop-amd64.iso -
initrd /casper/initrd.lz
写好menu.lst后重启电脑进入grub4dos的菜单,选择Install Ubuntu一项,就会启动进入Ubuntu。
开始安装Ubuntu前的准备
通过Grub4dos启动Ubuntu后,即可进行安装。在下面这个界面中,我们先从左侧选择中文,再选择“试用Ubuntu”,稍后就会进入Ubuntu试用版本的桌面。
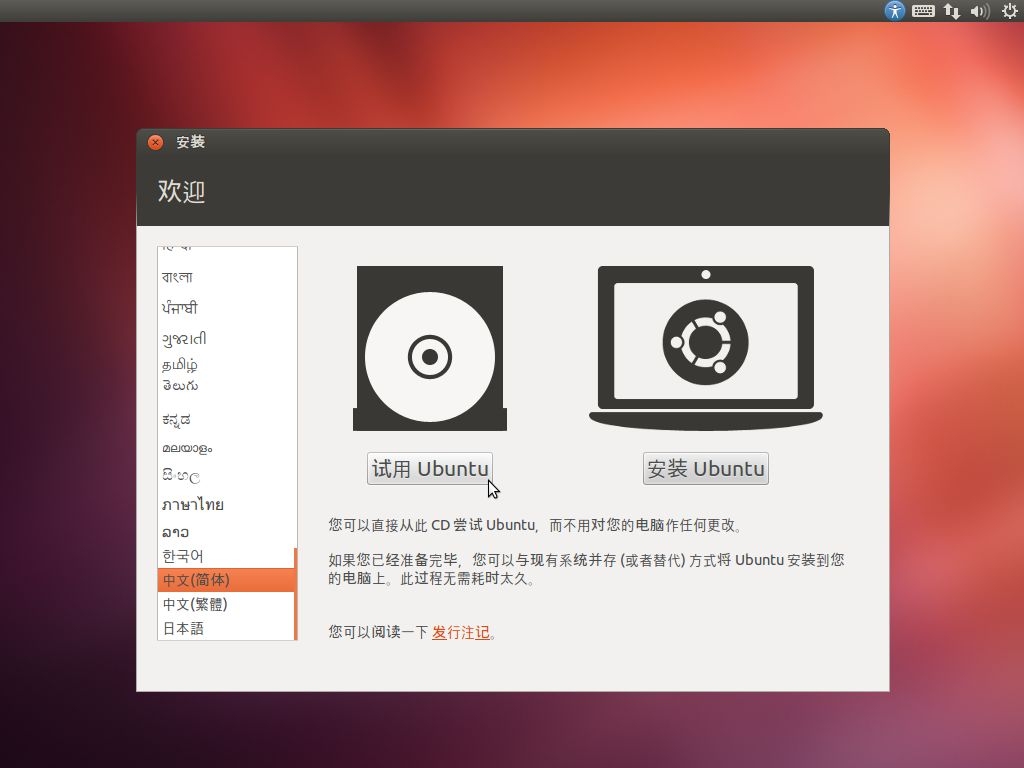
按Ctrl+Alt+T打开终端(或者在菜单中找到终端),执行以下命令卸载ISO设备,如图(请无视图中的“未找到”那一行,因为我是直接用虚拟机运行的,所以才会提示没有iso设备)。注意如果没有这一步,后面就没法正常安装了。
sudo umount -l /isodevice
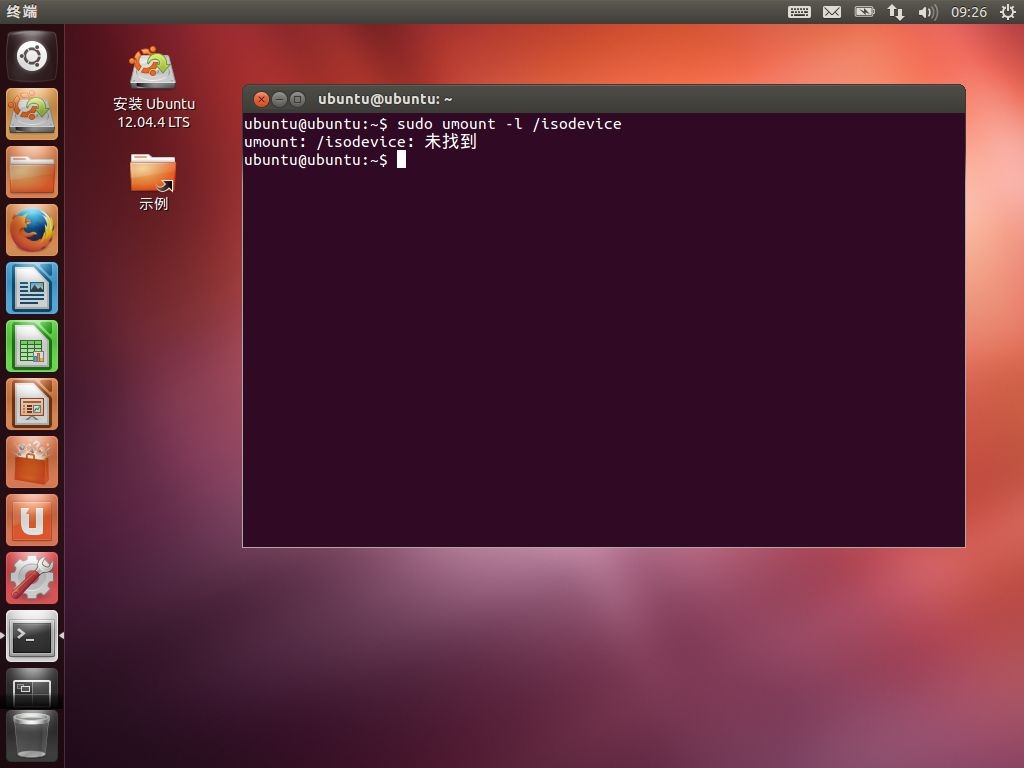
最好在断开网络的状态下进行安装。因为联网安装会下载更新,很可能卡住无法安装,等了几个小时都不动那真叫一个崩溃~í﹏ì
安装过程与注意事项
准备工作完成后,双击上图桌面上的“安装Ubuntu……”图标,即可开始安装。
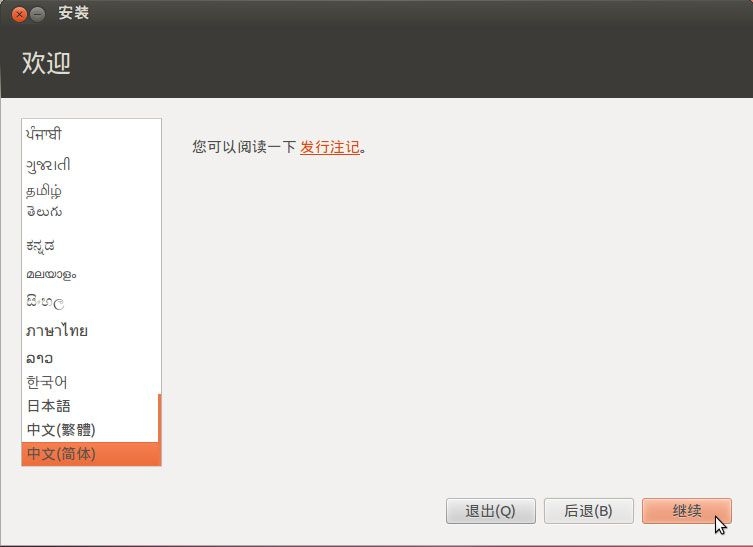
下载更新就不用勾选了,有需要的话安装好之后在更新就行了。
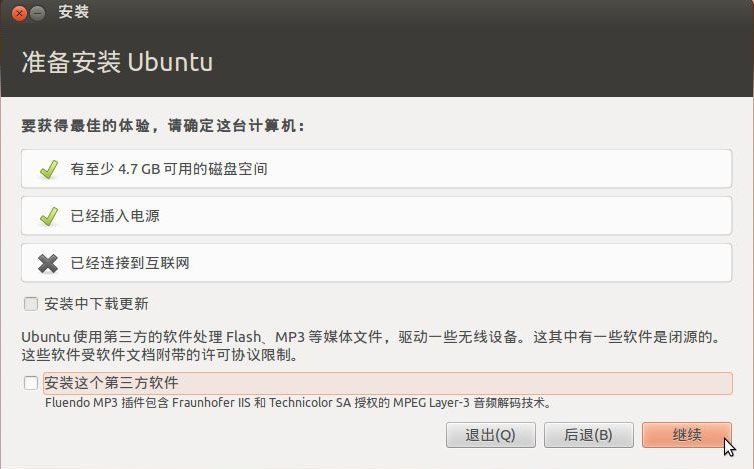
选择安装类型,这一步可以直接选择“其它选项”,可以灵活的安装Ubuntu到想要的分区。如果你已经装了其他系统,或是硬盘中保存了有用的文件,千万**不要选择“清除整个磁盘并安装Ubuntu”**那一项,要不然硬盘被清空了哭都来不及了。
如果已经装有Win7系统,这里还会多一个“安装Ubuntu,与其他系统共存”的选项,也不推荐选用。
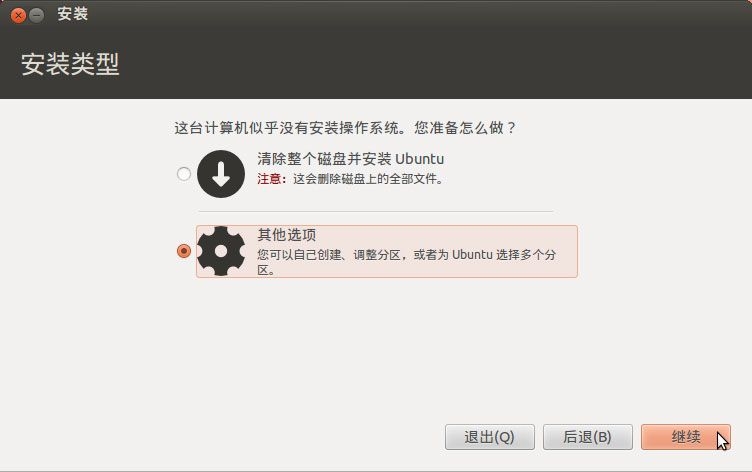
下面这一步是最关键的,也就是对硬盘进行分区和设置启动引导器(即BootLoader)安装到的位置。我们选择硬盘中的空闲空间,点击添加按钮就可以新建分区。只要没有误删除已有的保存了重要文件的分区,这里的分区设置弄错了也没什么影响,最多就是需要重新安装一遍罢了。
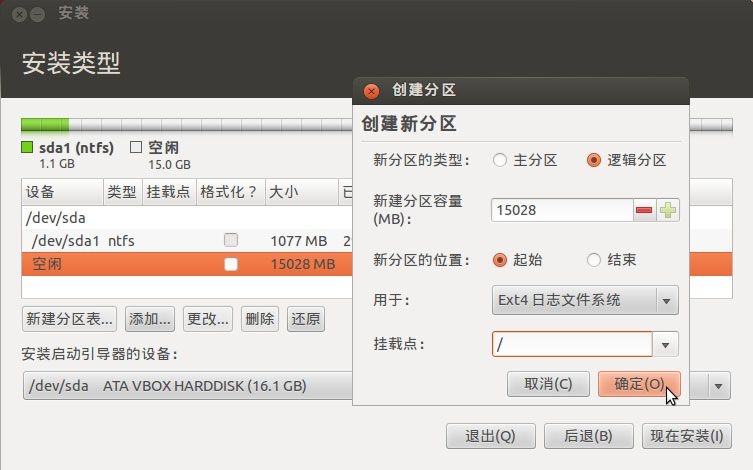
分区可以参考如下:
- 建一个EXT格式的分区(即上图中的“用于:EXT4日志文件系统”),挂载点为根目录“/”,容量可以稍微取大一点。例如总共30G的空闲空间,根目录可以取20GB左右。
- 再建一个EXT格式的分区,挂载点为用户目录“/home”,容量大小可以为8GB,具体可根据需要调整。
- 最后建立一个交换分区,其容量为电脑内存的两倍(如果电脑内存很大的话,直接设置为2GB即可)。
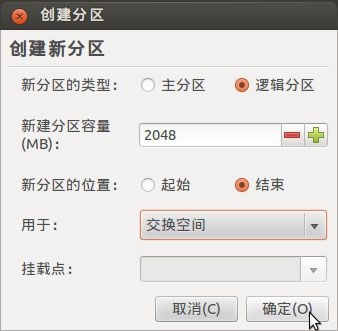
不少人都是在已经装有Windows的情况下,想装Ubuntu构成双系统。应选择将启动器安装在整个硬盘上而不是Win7/8的BootMgr上,否则装好后Win7不能启动。如图,“安装启动引导器的设备”应选择/dev/sda表示整个硬盘,而不是/dev/sda5等分区。
不过也不用太担心,因为随后就会介绍如何设置或修复多系统引导,即使不能开机,也完全不用担心。
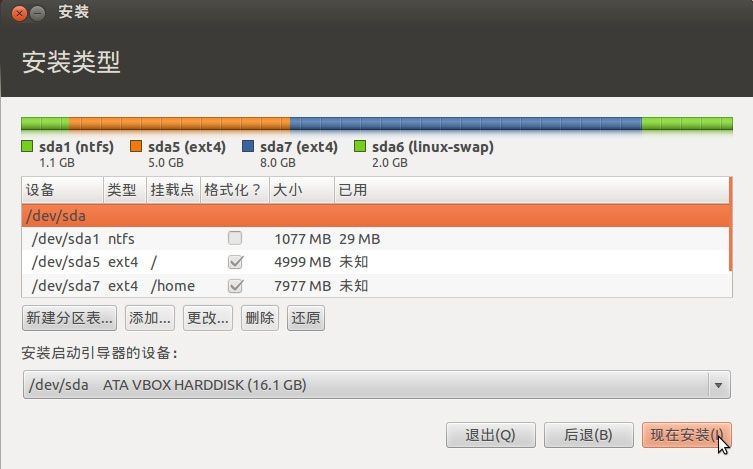
然后点击“现在安装”即可。之后会让设置用户名密码等,最后重启即可安装完成。
多系统的引导设置
Ubuntu安装完成后,会自动将它的BootLoader写入硬盘的MBR,于是开机后就会默认进入Ubuntu的紫色grub的系统选择界面,并且默认启动Ubuntu,最后一项为Win7/8。
简单梳理一下,此时启动Ubuntu的过程:BIOS --> MBR --> Grub --> Ubuntu
此时启动Windows的过程:BISO --> MBR --> Grub --> BootMgr --> Windows
已有Windows的电脑上再装Ubuntu,安装好会默认进入Ubuntu,安装时不能自己选择默认启动的系统。虽然这样感觉有点霸道,但是相比而言,如果先装的Ubuntu再装Windows,Windows会直接将Ubuntu的启动项覆盖掉,导致无法启动Ubuntu。而这些引导问题,则需要我们自己来解决了。
如果用Win7比较多,每次选择会比较麻烦。现在我们希望默认进入Windows的BootLoader即BootMgr,然后选择进入Windows或Ubuntu,且默认进入Windows,应该怎么修改引导呢?
-
首先我们在Windows或PE下用NTBootAutofix修复Windows的Bootloader,可以直接用自动模式。此时BootMgr就会被安装到MBR中,于是开机就会自动进入BootMgr而不是grub。
-
然后在Windows下,用EasyBCD向BootMgr的配置文件BCD中,添加Ubuntu的启动项。如图。
![]()
再次重启就会发现,想要的效果已经实现了。此法也可以在系统无法启动时作为引导修复。