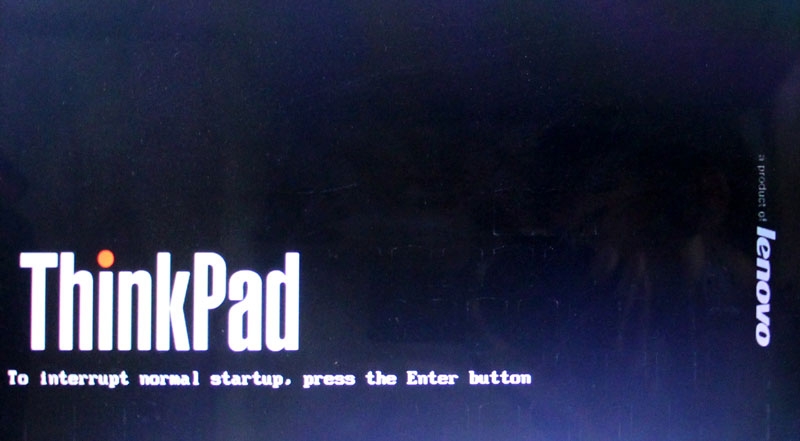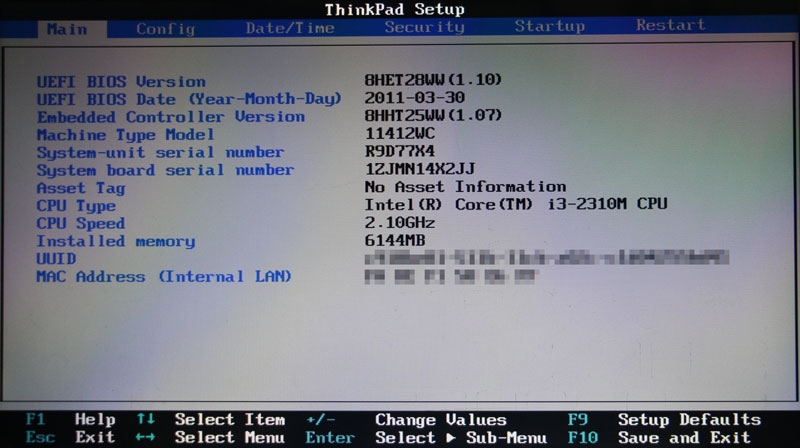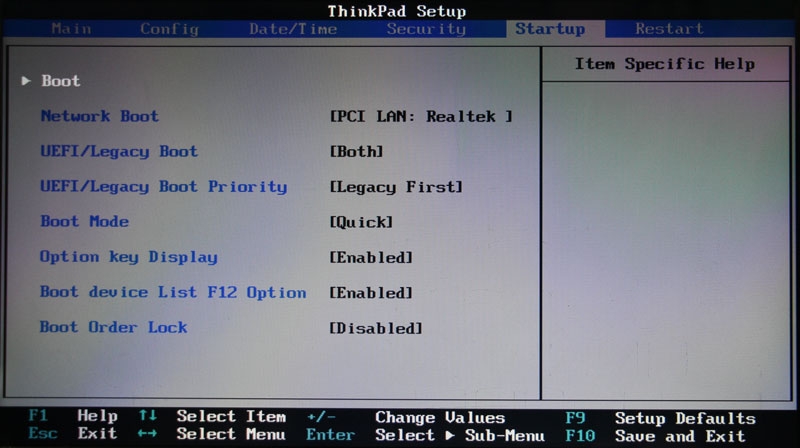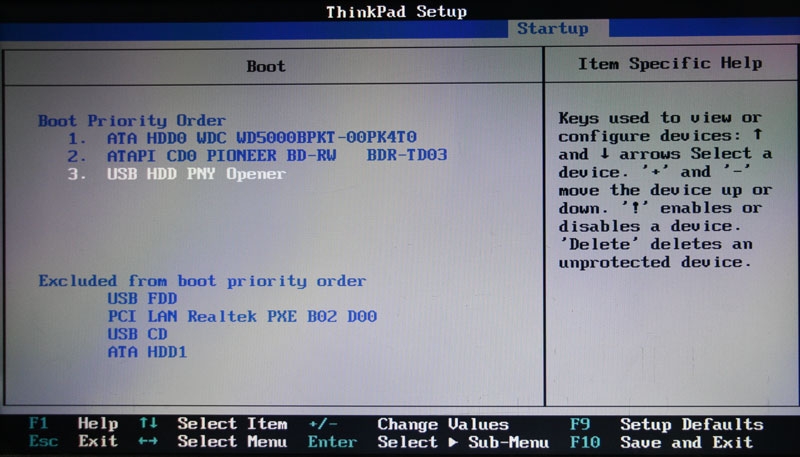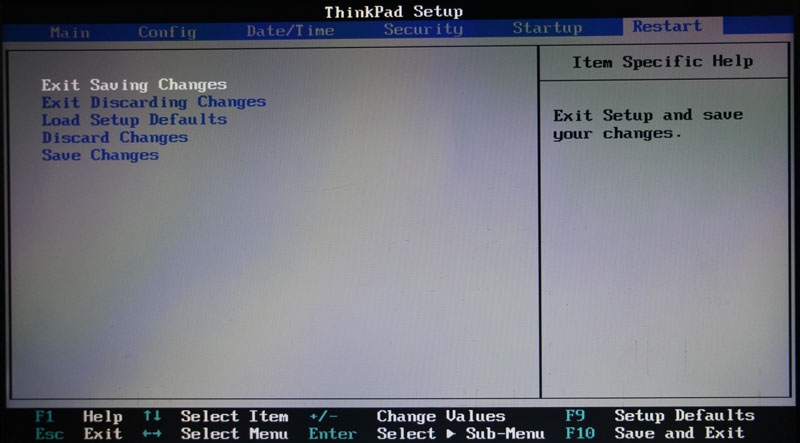我们都爱小实验:
- 请重启电脑
- 请在开机时睁大双眼观察开机画面
- 在电脑刚刚开机显示品牌Logo的时候,有没有发现画面中有句英文~类似这样的:
- Press DEL to enter setup……
- Press F2 to run setup……
- To interrupt normal startup, press the ENTER button……
- 只要看到这句话,小实验就圆满完成了
- 完全不懂英文?那……拼音字母能看懂吧……至少认识类似ESC、DEL、ENTER、F1、F2、F10这样的按键名字吧
╭∩╮(︶︿︶)╭∩╮
BIOS
装系统的核心机密之一就在这里了。这货叫做BIOS,也有人把它叫做CMOS(虽然不准确),小实验中刚开机时显示电脑品牌的画面,就是这货输出的。BIOS=Basic Input / Output System,自己看着理解下就行。
BIOS干嘛的?它用来保存一些基本设置,例如你的系统时间,在比如开机从哪个地方启动。平时电脑都是从硬盘启动的,然后进入了我们每天面对的Windows等系统;现在想让电脑从我们的神器——启动U盘启动,要做的就是插上U盘和修改BIOS设置。
你可以试着关机拔掉插头和电池,过一个月再装上,发现时间竟然还是对的。喂,你不会真的等上一个月吧……意思一下就好 o(╯□╰)o
原因是BIOS有独立的电池,装在电脑里的主板上,维持几个月没问题的。
既然是电池嘛,总会有没电的时候,就只能换了。但是现在的很多电脑中BIOS的电池,都是可充电的,趁着接上电源后偷偷自动充电,所以一般不会没电。除非你故意给电脑断电一年。
早期的电脑主板可能不支持U盘启动,只能光盘。不过只要你用的不是很古董的电脑,就不用担心了。
电脑开机过程
到了这里,我们简单梳理一下电脑开机过程:
- 电脑通上电,然后按了开机键
- BIOS启动,显示你电脑的品牌LOGO画面
- BootLoader启动(还记得制作启动盘用的Grub4dos么)
- 如果有多个系统,BootLoader会让你挑一个
- 一个BootLoader还可以启动别的BootLoader
- 操作系统启动,例如我们熟悉的“正在启动Windows”
- 启动各种熟悉的软件,QQ啦、DOTA啦、美图秀秀啦、快播啦等等
Legacy BIOS / EFI BIOS / UEFI BIOS
BIOS也有几种类型。
-
Legacy BIOS指的就是传统BIOS,很常见。
-
EFI BIOS是传统BIOS的升级版,由Intel公司推出(EFI = Extensible Firmware Interface,可扩展固件接口)。
-
UEFI BIOS可以理解成EFI BIOS的第二版(UEFI=Unified Extensible Firmware Interface,统一可扩展固件接口)。
为什么要升级呢?对于我们装系统来说又有什么作用?
早些时候,硬盘都是MBR类型,最大只能支持2TB容量。而人们对硬盘需求越来越大,电影越来越高清啦,游戏越来越逼真啦,还有各种收藏癖……所以就有了GPT硬盘,它能支持的容量大得多。
Legacy BIOS只能启动MBR硬盘上的系统,而EFI/UEFI BIOS只能启动GPT硬盘上的系统。有些主板只支持Legacy BIOS,而一些新推出的电脑主板同时支持Legacy BIOS和EFI/UEFI BIOS。
有关MBR和GPT更详细的介绍,可参考本系列后续文章
《装系统不求人——硬盘的秘密》
http://www.paincker.com/sysinst-harddisk如果不是启动硬盘上的系统,只要软件支持,Legacy BIOS的电脑上,使用GPT格式的硬盘保存数据也没问题。
BIOS设置
由于不同品牌电脑的BIOS界面不完全一样,我没法把每种BIOS的设置都一步步列出来(┬_┬)
不过好在BIOS里面就那几个单词,差别不会很大。英文不好的自己估计下,多试几次电脑一般不会爆炸的。电脑小白想把电脑彻底搞坏以至于修不好,其实是很困难的;除非使用暴力手段,例如丢水里,放把火,掉地上……
唯一一种需要担心的情况是,你周围方圆五百里都没有懂电脑的,也没有电脑维修店,并且设置错了,自己还健忘的不会改回来,那就有点麻烦了 o(* ̄▽ ̄*)o
因为我手头资源有限,只有一台电脑,所以呐,我主要按照我的电脑来写的了,顺便给出了一些适用于其他电脑的总结。如果你仍然没能找到自己电脑上的相关选项:
- 可以从网上再多找几篇看看
- 要能找到你的电脑品牌对应的BIOS设置教程就更好了
- 或者请教别人(喂,又违背了不求人的基本原则嘛
í﹏ì)
祝好运~
进入BIOS设置界面
首先是进入BIOS设置界面。前面我们做了小实验,看到了开机界面的那句话,例如Press DEL to enter setup,意思就是按DEL键进入BIOS设置了。
什么?你不知道DEL键在哪?没事,按键一个个的找,写着DEL或者Delete的就是了。
观察力强的你,从来没注意到这句话么?
好奇心强的你,以前都没敢趁机试过按这个按键么……
我们先来看下我的电脑是怎么进入BIOS的,然后我给出一个对多种电脑通用的总结。
示例
-
我的电脑显示的是To interrupt normal startup, press the ENTER button,意思是按ENTER键中止正常启动(也就是平常的那种开机),如下渣图。
![]()
别羡慕我用的ThinkPad,低端E系列穷人专享版,没你的最新笔记本值钱……不知道ThinkPad的同学请装作没看见这段。
-
所以你按ENTER键,电脑会响一声,然后进入一个菜单如图,里面有几个选项,其中
F1 to enter the BIOS Setup Utility就是进入BIOS设置,所以你按了F1。![]()
总结
常常有这样一些情况(具体按键视情况而定):
- Press DEL to enter setup, F12 to enter boot menu
- Press F1 to run setup
- Press TAB to show POST screen, DEL to enter setup
- ……
总之如果句子里只说了一个按键,十有八九就是按那个按键;如果里面说了多个按键,只要有enter setup/run setup这种的那个按键就是。学会了这个秘密,再也不用担心换了电脑就不会设置了,也不用去看网上那一大张的电脑品牌和进入BIOS按键的对照表了,感觉自己萌萌哒~O(∩_∩)O~~
注意事项与技巧
前面的问题都还好,注意事项才是最磨人的东西。
-
因为开机启动界面一般只停留几秒,所以时间上按键得按得恰到好处。实际上很难保证这一点的,所以呢,你得先搞清这个按键,然后在刚按开机键的时候,就提前一直不断一下一下的按这个按键,仿佛像触电发抖一样不断的按来按去,而不是瘫痪了一样按着不放。要是按错了或者没来得及,你就乖乖的、眼睁睁的看着电脑又正常开机了吧。
要是你不知道按键,又想一次实现进入BIOS设置(比如想假装你很厉害),你可以把双手提前放在F1、F2、F10、ESC、DEL、ENTER这些常用的按键上,然后一边开机一边狂按这些按键(这难度可真是大,这场面也真是大)。注意了有时候按多了也不好,可能你已经按进去了,还没反应过来,不小心又按到别的按键上选择了不正确的选项。
-
万一没按好,眼看着Windows就要启动了,该怎么办呢?少年,我看你有道灵光从天灵盖喷出,直冲天庭!年纪轻轻的就有一身横练的筋骨,实在是万中无一的练武奇才呀,这里有两个大招,只送有缘人!
-
在系统还没有开始启动前,也就是在BIOS和BootLoader运行时,同时按Ctrl+Alt+Delete,电脑就会重启(如果正常开机了,Windows中这个组合按键则用来启动任务管理器)。
-
如果大招一行不通,可长按电源键5秒钟,直到电脑像突然熄火一样黑屏了,这是强制关机大法。
-
强制关机大法任何时候都能用,例如小伙伴写了一个小时的文章还没来得及保存的时候(千万要注意安全,因为你可能会被小伙伴当场暴打一顿。因此导致的任何后果自负);对于平时电脑死机了完全没反应都不能关机也有效。
-
坏处是可能会导致数据丢失(例如前面小伙伴还没保存的文章),平时别偷懒用这种方式代替关机;偶尔应急按一下下倒没啥大的影响。
-
修改BIOS设置
还是和前面一样,先按我的电脑设置方法介绍,然后做总结。
-
说了半天BIOS设置到底长什么样还不知道呢,话说BIOS设置界面的背景是美女图片么?你想多了……和我们熟悉的Windows相比,长得真叫一个难看(如图),但是人不可貌相啊(“嫌我丑下次不让你开机了。”BIOS于是说)。
你和我的电脑显示可能不太一样,有些帅富系列电脑的BIOS(通常是EFI/UEFI BIOS)不仅有背景图片,支持鼠标,而且还是中文的……简直没法比。
![]()
-
视力超好的你一眼就看到了Startup选项,并巧妙利用左右方向键切换过去,顺利完成第一关。
![]()
-
你机智的用上下方向键选中了Boot(Boot不是靴子的意思么……哈哈哈哈哈哈哈),发现左侧有个小箭头,知道它有子菜单,所以果断按下了回车键。成功闯过第二关,见到了老怪如下图(关卡好少玩的真不过瘾啊)。
![]()
-
精通多国语言的你,看到了右边的帮助:上下方向键选择设备,
+ / -键上下移动设备,!按键启用或禁用设备(这里的"+“、”!"键也是要按Shift的)……左侧有两栏分别是"Boot Priority Order"和"Excluded from boot priority order",还有一堆全是缩写名词,精通多国语言的你也没看明白。不愧是老怪啊,陌生词汇杀伤力增加了好几个数量级啊。所以我来给你加点特技。
-
特技:BIOS启动设备的识别
- 写着HDD/SATA/IDE什么的就是硬盘了
- DVD/VCD/CD-ROM这种就是光驱也就是放光盘的地方
- LAN什么的是网卡
- USB就是USB设备
- USB HDD PNY Opener,那个USB HDD就是我的U盘做的启动盘了
- 以上词汇不同电脑显示不同,有点像的就对了。
- PNY Opener……哦,那是我的带开瓶器功能的U盘的名字,不信你去百度。
在这里,你就能看到电脑能不能支持USB HDD启动了。只要不是很古董的电脑,都没问题的~
-
特技:启动优先级
电脑开机时是按照优先级来尝试启动的,也就是图中的Boot Priority Order。
- 图中我的设置里,硬盘是第一启动项,所以平时电脑直接从硬盘启动开机了。
- 如果我设置U盘为第一启动项,硬盘放在第二项,开机时就会先检测和尝试从U盘启动,失败了才会想起备胎,也就是从硬盘启动。
- 也就是除了第一项,后面的都是备胎了,按照优先级,挨个尝试每个备胎。
至于那什么启用/禁用设备,就是把设备放在下面那一栏(Excluded from boot priority order)。在这里的设备就更惨了,连备胎都算不上,不得翻身
(>﹏<) -
新技能Get,大战老怪
所以你根据提示中的按键操作,把硬盘设置成备胎,而把USB HDD设置成第一启动项了。别忘了,你的电脑设置界面和我的可能不完全一致,多看看旁边或者底下的说明多试试就知道了,不懂英文用猜的也可以。
-
你以为打完老怪就完事了,激动的按了Ctrl+Alt+Delete重启电脑,发现根本不对,游戏存档怎么都不见了!!!
看下图,在BIOS设置底部一直显示着一些帮助信息,F10 Save and Exit,保存并退出,这个才是你需要的。打完老怪(设置好了启动顺序)果断按F10,会提示你是否确认保存,你用方向键选择了YES然后回车。你也可以在下面的界面中选择Exit Saving Changes(保存并退出)。
顺便说一下,Load Setup Defaults是加载默认设置的意思,如果不小心改错了BIOS不能开机,可以加载默认设置,一般就能开机了。
![]()
总结
-
通用按键说明
- 方向键用来选择菜单项,切换标签页
- ENTER按键用来选中一项,或进入子菜单
- ESC按键用来退出
-
如果有对话框让你确认:
- 显示的是YES和NO两个按钮,选择YES就是确认(相应的NO就是取消);
- 如果是OK、CANCEL按钮,OK是确认;
- 如果显示了“[Y/N]”,则输入Y再回车表示YES即确认。
-
BIOS启动顺序的设置
各种BIOS都不一样,没法一一说明。如果你的电脑BIOS和我的一样,现在就已经搞定了。如果不一样,我参考了网上几篇文章,总结了一下在本系列后续这篇文章中:《装系统不求人——BIOS启动项设置实例》
http://www.paincker.com/sysinst-bios-example
BIOS设置完成
从此以后,你就是一个会打BIOS老怪的大神了,是不是很激动呢?还有你的电脑以后每次开机,都会先查找有没有能启动的U盘,没有的话才会从备胎硬盘启动。
所以如果平时你不用U盘启动,可以把硬盘改成第一启动项,加快开机速度。
插上之前做好的启动盘,试着用U盘启动……喂,之前说好的神器使用说明呢?好吧我写在后面这篇文章里了,先看完了再试着用U盘启动电脑……其实不看使用说明也没啥事,最多就是多开关机自己折腾几次了。
《装系统不求人——万能启动U盘使用简介》
http://www.paincker.com/sysinst-bootable-disk-manual
BIOS临时启动设备
上面的过程挺不容易的,其实一些情况下,可以通过捷径快速打老怪。
很多笔记本都支持临时启动设备。在我电脑上,还是下面这张图:
- 按第一项的ESC,则会退出这个菜单,继续正常开机
- 按第二项的F1,就是前文中进入BIOS设置的操作
- 按第三项的F12,就能进入秘密通道了~
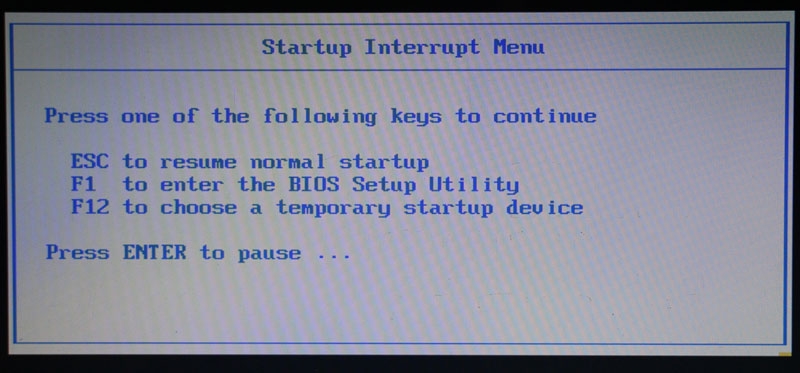
没想到就这么轻松见到了老怪如图~你直接选择USB HDD回车,就从U盘启动了。而且更惊喜的是,这种临时启动设备不会改变BIOS设置。也就是说,你不需要像前面那种方法一样,先把硬盘改成备胎;用完U盘启动后,又重新改回去(因为平时让硬盘作为第一启动项会加快开机速度)。
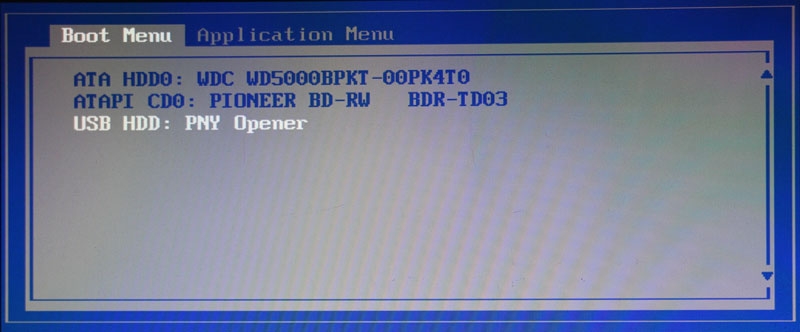
总结
前面有提到,在有些电脑上,开机界面会显示类似这种:
Press DEL to enter setup, F12 to enter boot menu
这让选择困难症用户怎么办!!!既然按DEL能进入BIOS,后面那个呢?那个就是选择临时启动设备了。
注意事项
又是烦人的注意事项来了。利用临时启动设备,一定得先插入U盘,然后开机设置。要不然在临时启动设备选择界面,看不到你的U盘。
最后,有没有一种被坑了的感觉,既然有这么好的方法,为什么之前啰嗦那么多说怎么改BIOS设置?原因是并非所有电脑都支持这种高效好用的方法;另外想成为装系统高手,不懂常规的BIOS设置方法肯定是不行的。