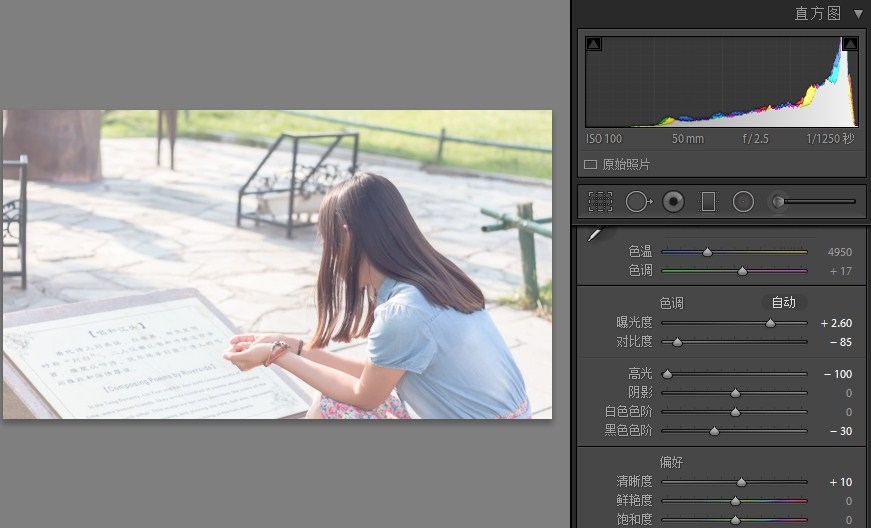本文相关文章:
LR风光摄影简单后期一例
http://www.paincker.com/lr-example
特别鸣谢:感谢本文所用照片配图中的两位妹子。
照片后期是摄影中经常会用到的手段,能让照片发生意想不到的变化。本文举例说明使用Lightroom对人像摄影照片进行快速简单后期的方法。人像摄影有很多种,风格各异,这里举例用的照片属于逆光人像。
先来对比下后期前后的效果。
原图(使用佳能650D + EF 50mm f/1.8 II 即小痰盂二代镜头拍摄,RAW格式)。

最终效果图。

说明:
- 本文针对RAW格式的单反拍摄的照片进行讲解,对于手机、卡片机拍摄的照片,部分操作不完全一样。
- 建议实际动手对照片进行调整,体会各项参数调整前后的差距。
镜头校正
通常镜头特别是低端变焦镜头,拍照时都会或多或少有一些畸变,以及暗角,也就是照片的四角比中心要暗。对于常见的镜头,可以使用LR瞬间实现校正。选中要后期的照片,切换到修改照片模式,拖动右边的滚动条找到并展开“镜头校正”一项,勾选“启用配置文件校正”即可(注意需要RAW格式照片,JPG或其他格式可能保存的镜头信息不全,或者已经进行过校正了)。
我一般最先进行镜头校正的操作,因为这项操作会影响照片的亮度。
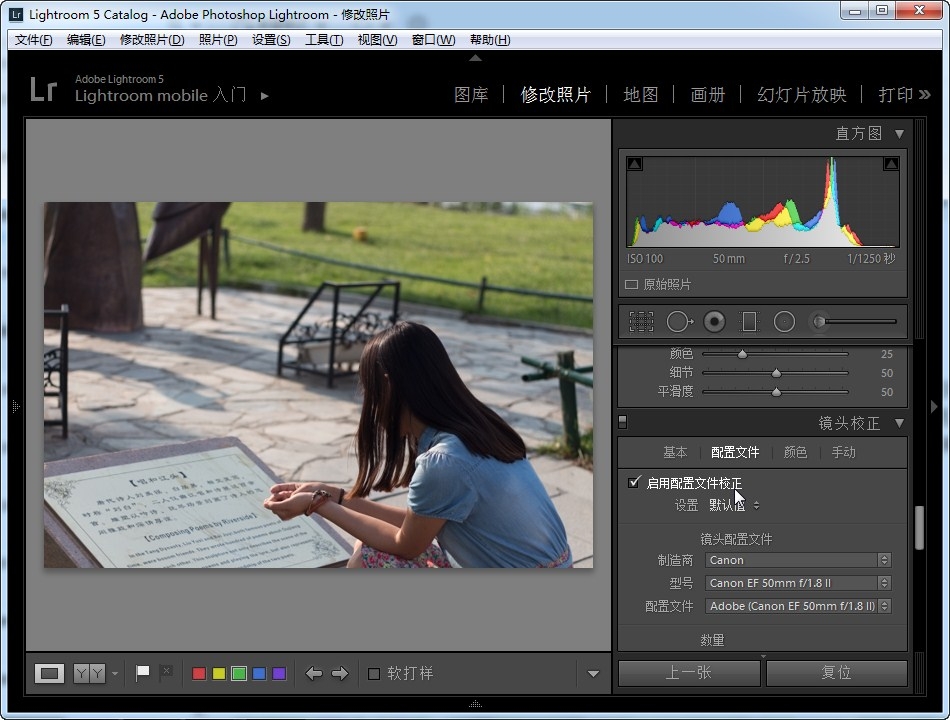
消除噪点
由于光线弱、曝光时间长、光圈小等原因,照片中经常会出现噪点。如下图,单击照片区域就会默认切换到1:1显示,可以看出天上有很多不光滑的小点,这个就是噪点。在LR中找到“细节”,往右拖动“减少杂色”下的“明亮度”滑块,即可减少甚至消除噪点。
对于人像摄影来说,消除噪点的操作,还可以对人物皮肤表面的小瑕疵进行模糊,使皮肤更光滑。
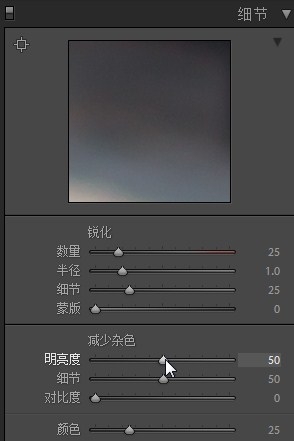
注意拖动的时候要权衡好,如果拖动的比较多,噪点消除的效果很好,但是照片的细节也可能会被消除。
构图
可以根据需要对照片进行裁剪,使得构图更合理。个人比较喜欢16:9的长宽比例,看着比较协调,而且这个比例刚好可以在宽屏笔记本上全屏显示,还能将修好的照片做桌面。
如图,裁剪工具中可以选择裁减比例,点击锁的图标使其打开,可以取消长宽比例限制,实现任意长宽比裁剪。
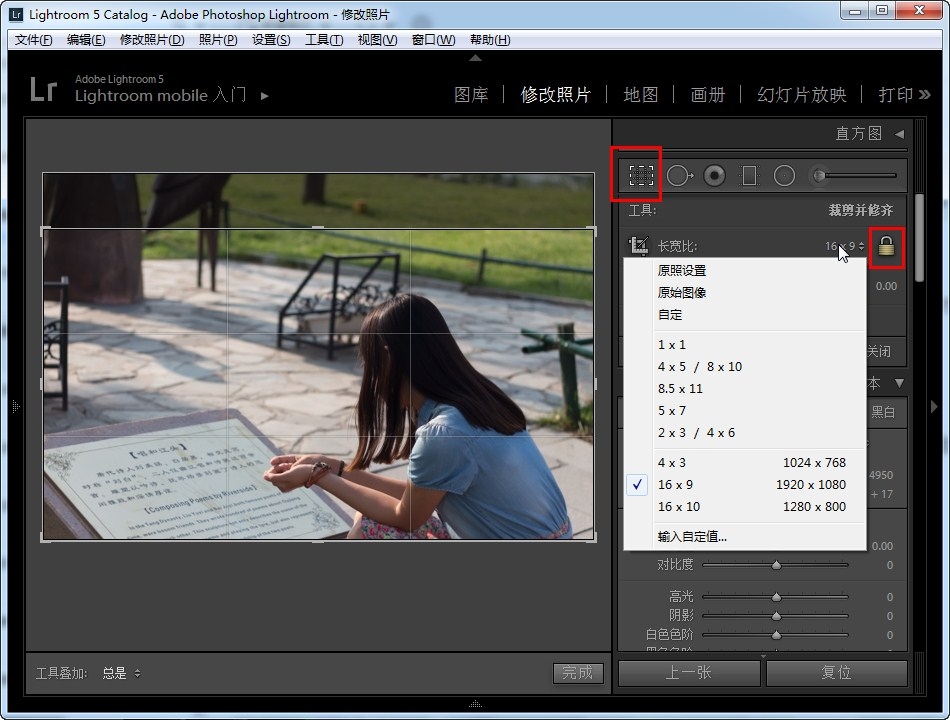
裁剪的时候,将鼠标移到方框外,可以进行旋转。

调整肤色
俗话说“一白遮百丑”,这句话说明肤色对于人的长相而言很重要,各种自拍美颜相机,也是充分利用了这一原理。于是调整肤色,也是人像摄影后期很重要的一点。比较好看健康的肤色通常是白里透红的,下面要介绍的就是如何用LR进行调整。
要说明的一点是,由于人像摄影的主体是人物,为了使得主体能达到最佳的效果,很多时候不得不牺牲背景的画面质量,例如绿色植物可能会有点枯黄,天空、太阳很可能过曝呈现出白色等。
当然可以通过PS分区域调节,但是抠图很麻烦,操作不当还容易使得照片很不自然;另外通过对相机参数进行设置可以直接拍出很好的人像效果,也很难像PS一样灵活的分区域处理。
要调节的主要有几个参数:
- 提高曝光。提高曝光可以让人物皮肤更白皙,很多时候为了达到这一目的,让照片处于过曝状态也是值得的,例如很多逆光人像都是这样。
- 降低对比度。对比度降低可以使得皮肤看上去更加柔和。
- 根据需要降低高光区域。
- 调整色温。调整色温可以是皮肤变成微红色,而不是发黄看着不健康、很苍白显得没有血色等。
- 相机校准。可以对RGB三原色分别进行调整,从而使肤色呈现最佳效果。
曝光和对比度
将照片的曝光提高,对比度降低,发现人物肤色很快就变得非常好了。
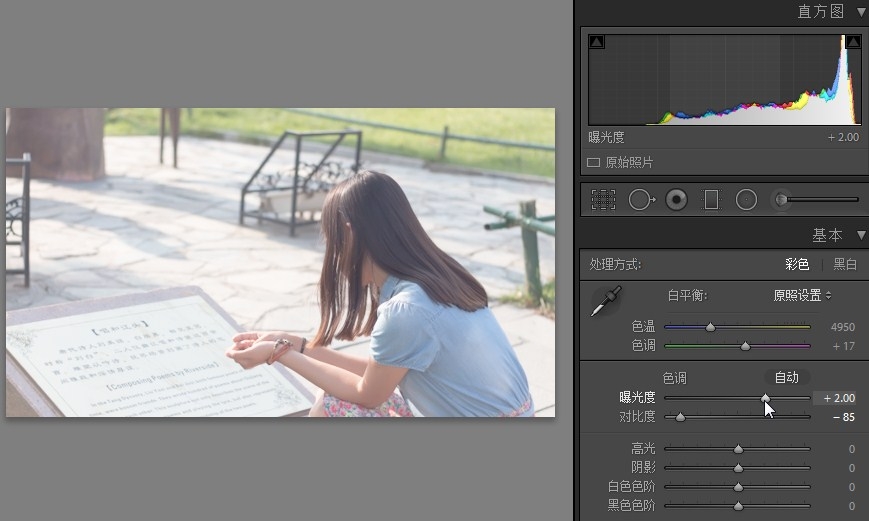
调整高光区域
提高曝光后,发现画面中的高光部分也就是图中地上的石碑,变的很不清晰。可以将高光滑块往左适当拖动,效果会稍微好一点。
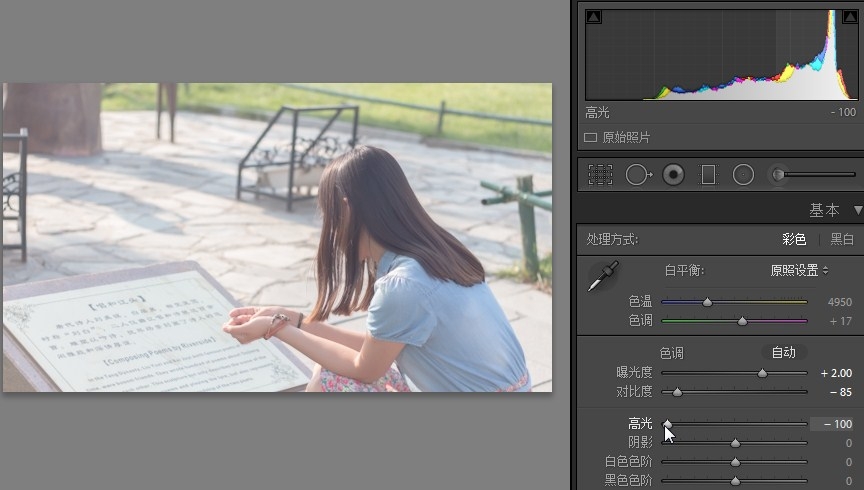
在本例中,由于石碑并非人物主体的一部分,当然也可以不做处理。但是在不少情况下,人物可能穿着白色的衣服,当肤色亮度调整合适后,衣服已经过曝了,如图。

将高光滑块往左拖动后,裙子上的褶皱等细节更加丰富(原理和《LR风光摄影简单后期一例》中通过调节高光区域让云更有层次感是一样的)。

色温和相机校准
向右拖动“色温”滑块,提高环境色温,相当于降低了照片色温,于是照片色彩会偏红,于是人物皮肤会显得比较红润;相反,照片色温则会提高。当然这个要根据实际情况来决定要不要调整,在本例中不需要调整。
将鼠标移动到画面中,直方图中就会显示鼠标所在位置的RGB值。比较理想的肤色就是绿色和蓝色分量接近,而红色稍微高一点,整体呈现出白里透红的效果。如图,RGB分别为68.7、63.8、61.9。
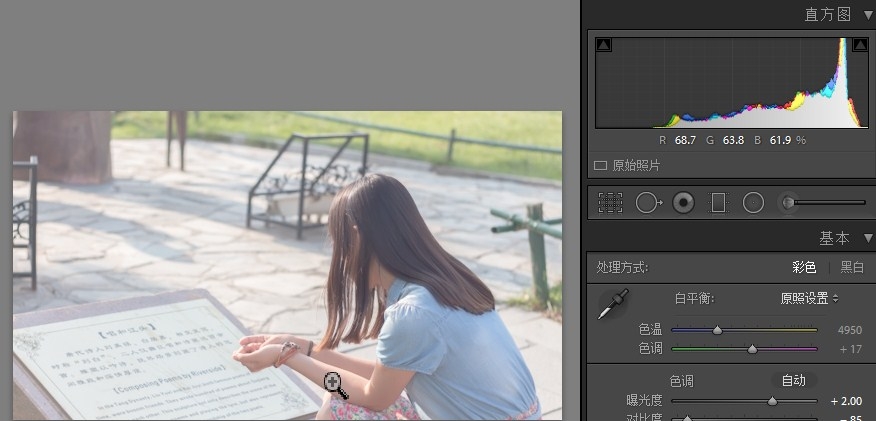
如果发现肤色中的RGB值与理想值差距比较大,可以左右拖动“色温”滑块尝试校正。如果校正效果不佳,可以使用“相机校准”中对三原色分别进行校正。如图,往右拖动“红原色”下方的“饱和度”滑块,可以让皮肤更红润。
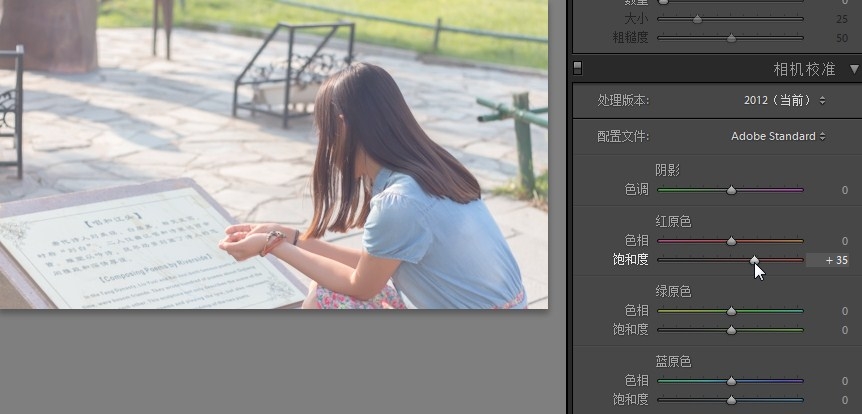
清晰度
由于前面将画面的对比度调的很低,曝光加的很多甚至都要过曝了,所以在保证肤色正常的情况下,为了让照片清晰一些,可以考虑再进行一些调节。
- 将“黑色色阶”滑块往左适当拖动,头发颜色会变黑,效果更佳。
- 适当往右拖动“清晰度”滑块,可以使得整个画面更佳清晰。
- 适当提高“饱和度”,可以是衣服的颜色更鲜艳(但是饱和度太高,肤色会变的很红,尽量避免)。
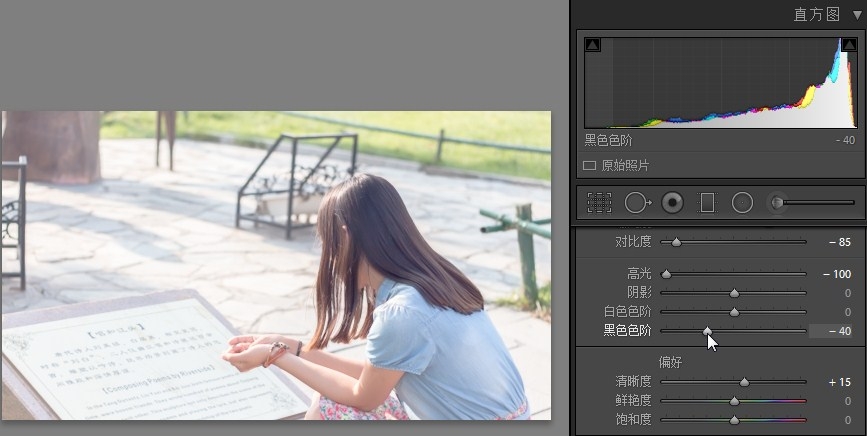
之后可以配合这几个参数,再进行一些微调,最终效果如图。